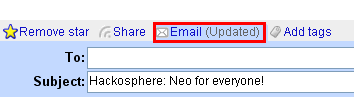另外在BlogAD的加盟須知中有幾點很重要:
- 部落格內容不包含色情、鼓吹犯罪、專營軟體下載、惡意毀謗他人、違反善良風俗、觸犯法律、盜版軟體、違反著作權法等內容。
- 部落格內容完整並具有明確的主題。
- 部落格內容使用繁體中文為主要語系。
- 您擁有台灣的身份證或營利事業登記證(如以公司名義申請)。
S.S.AD.(Stay Second Ad)
而BlogAD除了有一般的點擊計費廣告之外,另外還有一種S.S.AD.(Stay Second Ad)–以秒計費廣告機制,「以秒計費廣告機制」指的是當網友點選以秒計費廣告,並在廣告網站停留一定的秒數後,就能得到廣告獎金,而以秒計費廣告會比一般點擊計費廣告獎金來的高。
下線招募機制
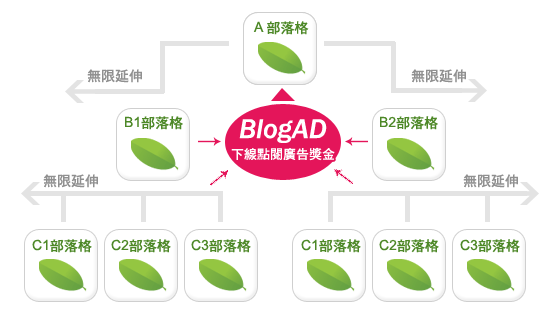 和同樣是部落格專屬的BloggerAds不同的一點,就是BlogAD有提供「下線招募機制」,當你加入BlogAD後,會有一組下線招募的連結網址,當有人透過這組連結加入BlogAD就會成為你的下線,當有人在你的下線網站點擊廣告時,你也會獲得廣告獎金,下線的寬度深度有二層,寬度則是無限,讓你的除了自己Blog的廣告之外,更多了另一種收入。
和同樣是部落格專屬的BloggerAds不同的一點,就是BlogAD有提供「下線招募機制」,當你加入BlogAD後,會有一組下線招募的連結網址,當有人透過這組連結加入BlogAD就會成為你的下線,當有人在你的下線網站點擊廣告時,你也會獲得廣告獎金,下線的寬度深度有二層,寬度則是無限,讓你的除了自己Blog的廣告之外,更多了另一種收入。還有一點很重要,BlogAD對於無效點擊的規定相當嚴格,而且對於帳號停權也有一定的規範:
- 在您加入BlogAD時會記錄您的IP,若一天內使用相同IP點擊廣告3次以上並當月累計超過3天,BlogAD會於此公佈數據及帳號並立即停權,您的所得將退還廣告主。
- 在您加入BlogAD時會記錄您的IP,若在一個月內相同IP點擊廣告10次以上,BlogAD會於此公佈數據及帳號並立即停權,您的所得將退還廣告主。
- 在您加入BlogAD時會記錄您的IP,若一天內有類似IP點擊廣告3次以上並累計超過3天,BlogAD會於此公佈數據及帳號並立即停權,您的所得將退還廣告主。
- 若一天內有相同IP點擊超過3次以上,但此IP與申請時的IP不同,BlogAD會與您聯繫並告知數據,雙方達到合理的認知後,將扣除此點閱獎金,您的所得將退還廣告主。
- 若一天內有類似IP點擊超過6次以上,但此IP與申請時的IP不同,BlogAD會與您聯繫並告知數據,雙方達到合理的認知後,將扣除此點閱獎金,您的所得將退還廣告主。
- 若您日報表點閱量超過曝光量並當月累積2天以上(含),在BlogAD程式正常運作情況下,BlogAD會於此公佈數據及帳號並立即停權,您的所得將退還廣告主。
- 若您日報表點閱率超過2%並當月累積10天以上(含),在BlogAD程式正常運作情況下,BlogAD與您聯繫並告知數據,及尋找問題點,若為以上條款等不當點擊造成,BlogAD會於此公佈數據及帳號並立即停權,您的所得將退還廣告主。
現在就申請加入BlogAD吧!